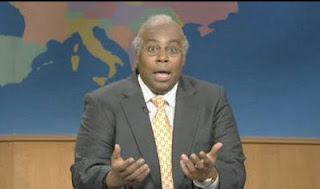Hello Dear Reader! I’ve
been doing a lot of work with Windows Server 2012 lately. The interface is wildly different from what
we’ve gotten used to in the past.
If you’ve
worked with Windows 8 or Windows Phone at all, then the UI will come as less of
a shock to you.
If you haven’t, then
hold on to your pants.
This creates a lot of fun in figuring out how to do things
we already thought we knew how to do.
“So Balls”, you say, “What did you know how to do that you
don’t now know how to do? Did that even
make sense?”
Yes Dear Reader it did.
Ever since the Windows Servers have been given the same GUI upgrades as
the user/Windows upgrades (Thank GOD there was no Windows Server ME), ever
since Perfmon has been renamed 50 BAGILLION times, there have been DBA’s
scratching their heads going ARRUUU!?
 |
| I JUST WANT PERFMON!!!!! |
Continuing that trend is the way CPU performance is
handled.
Thanks to brilliant MVP’s such
as Glenn Berry(@GlennAlanBerry | Blog) and Brent Ozar (@BrentO | Blog) we’ve had
guidance on how to use CPU-Z, see
Glenn’s Blog on this subject, and how Power Saving Options are bad, see
Brent’s Blog on the subject.
Now we have Window’s Server 2012 and we know we should check
our power saving options, and we should use CPU-Z. When we get a bad reading how do we change
it?
SET YOUR WINDOWS
POWER PLAN
There is a Windows 2012 Performance Tuning document that is
worth a read, Click
here to download the Word Doc. If
you have owned a laptop in the past 5 years with Windows Vista on up on it you
are familiar with the power management plans.
Interestingly enough, or not based on your viewpoint, this is in Windows
2012 as well. Below is an exert from the Document
*DISCLAIMER RECOMMENDED SETTING IS THAT OF MICROSOFT NOT SQLBALLS, KEEP READING TO SEE MY RECOMMENDED SETTING..... HINT HINT IT'S NOT THE SAME AS MICROSOFT'S*
|
Plan
|
Description
|
Common applicable scenarios
|
Implementation highlights
|
|
Balanced (recommended)
|
Default setting. Targets good energy
efficiency with minimal performance impact.
|
·
General computing
|
Matches capacity to demand. Energy-saving
features balance power and performance.
|
|
High
Performance
|
Increases performance at the
cost of high energy consumption. Power and thermal limitations, operating
expenses, and reliability considerations apply.
|
·
Low latency applications
·
Application code that is sensitive to processor performance
changes
|
Processors are always locked at
the highest performance state (including “turbo” frequencies). All cores are
unparked.
|
|
Power
Saver
|
Limits performance to save
energy and reduce operating cost.
|
·
Deployments with limited power budgets
·
Thermal constraints
|
Caps processor frequency at a
percentage of maximum (if supported), and enables other energy-saving
features.
|
Dear Reader I’m going to tell you right now, Balanced is not
recommended. High Performance is. If you’re not sure why go read Glenn and
Brent’s blogs about Green options and how they will hinder your CPU
performance.
Now don’t get me wrong I’m all about the environment, I love
me some outside, but when I have a server in a rack the only option for me is
High Performance.
The fact that Balanced
is the DEFAULT is a HUGE MISTAKE in my opinion.
If you know how to find and change your power settings, have done the
due diligence to understand what your usage consumption is vs. your peak hours,
and care about the cost of your data center to the point that this matters,
then change it. Also stop reading here.
If like most of us you have a DAY job, get really busy, and
expect your server to perform with the power and performance you purchased it
at, then keep reading.
I used CPU-Z to find a couple of facts out right away.
My server with 24 cores each running at 2.5
GHZ is running at 1.1 GHZ. YIKES! That’s ½ of this expensive box that we paid
for. So now I’m going to open up a
Command Prompt in Administrator Mode.
To do this go to the upper right hand corner, get the Spy
Glass Icon, and type cmd, Right Click on the Icon instead of Clicking on it,
and then click the option at the bottom of the screen that says Run As
Administrator. (You can also pin this to the start tiles window, but one thing
at a time).
Now in our Command Prompt type powercfg –LIST to see all of
the active plans. Your currently
selected plan will be denoted with an *.
We can see that Balanced is currently select, as this is the
default out of the box configuration. So
let’s change this. Make note of the GUID
above because you’re going to need it. The
command is powercfg –SETACTIVE <guidoftheplanyouwant>.
We run another powercfg –LIST to check our options and we
see that High Performance is now our default.
Another look at CPU-Z and everything looks right as rain.
WRAP IT UP
For more on this subject Dear Reader, visit the Windows
Technet site on How to Set the Default
Power Plan for Windows 2012 by clicking here.
As for Windows Server 2012 I must profess, despite the out of the box options, I like it. Always on is more stable, It reads ISO files
without a 3rd party installer, and while the interface is different
I’ve been able to find a lot of configuration items that were previously in
hard to reach places. Basically more
blogs to come.
As Always Dear Reader Thanks for Stopping by and I hope this
helps you get the most out of your server!
Thanks,
Brad